转自:https://www.cnblogs.com/kakayang/p/9559777.html
1.初始化node项目,生成package.json文件
| 1 | npm init |
2.安装electron,并保存为开发依赖项
| 1 | npm install electron -D |
3.根目录下新建index.js文件
const {app, BrowserWindow} = require('electron')let mainWindowfunction createWindow () { mainWindow = new BrowserWindow({width: 800, height: 600}) mainWindow.loadFile('index.html') // mainWindow.webContents.openDevTools() mainWindow.on('closed', function () { mainWindow = null }) } app.on('ready', createWindow) app.on('window-all-closed', function () { if (process.platform !== 'darwin') { app.quit() } }) app.on('activate', function () { // On OS X it's common to re-create a window in the app when the // dock icon is clicked and there are no other windows open. if (mainWindow === null) { createWindow() } }) 4.根目录下新建index.html文件
Document Hello Electron!!
5.打开package.json文件,新建命令
"scripts": { "start": "electron ." } 6.执行启动命令
npm start

目前为止,一个最糙的demo就完成了,但这样是远远不够的,作为一个桌面应用程序,我们希望点击exe文件就能直接启动应用,而不是打开命令行,输入启动命令。这一步就需要打包工具来完成了。
7.安装electron打包工具electron-packager
npm install electron-packager -g
8.配置打包命令
"scripts": { "start": "electron .", "pack": "electron-packager . myClient --win --out ../myClient --arch=x64 --app-version=0.0.1 --electron-version=2.0.0" } 命令结构如下(根据实际情况修改):
“.”:需要打包的应用目录(即当前目录),
“myClient”:应用名称,
“--win”:打包平台(以Windows为例),
“--out ../myClient”:输出目录,
“--arch=64”:64位,
“--app-version=0.0.1”:应用版本,
“--electron-version=2.0.0”:electron版本
执行打包命令:
npm run pack
打包完成后,找到输出目录,打开打包完成后的文件夹,
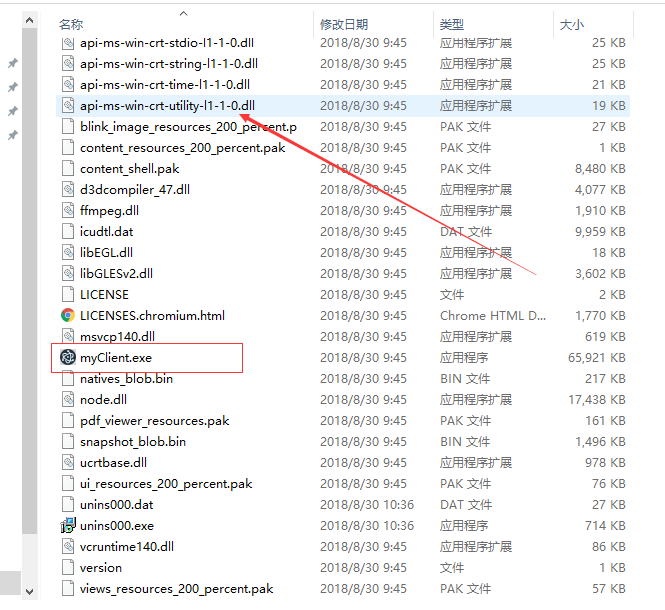
可以看到生成了.exe的执行文件以及其他的一堆配置文件,双击myClient.exe就可以打开应用程序了。
现在,我们已经得到了应用程序的绿色版本(无需安装,拷贝整个文件目录之后即可使用),但是作为客户端应用程序,我们更希望能直接得到一个安装包,安装之后通过桌面快捷方式的形式去访问,这时候就需要Inno Setup出场了。
9.下载安装Inno Setup
下载地址:
安装完成以后打开Inno Setup客户端
a. file->new,新建脚本
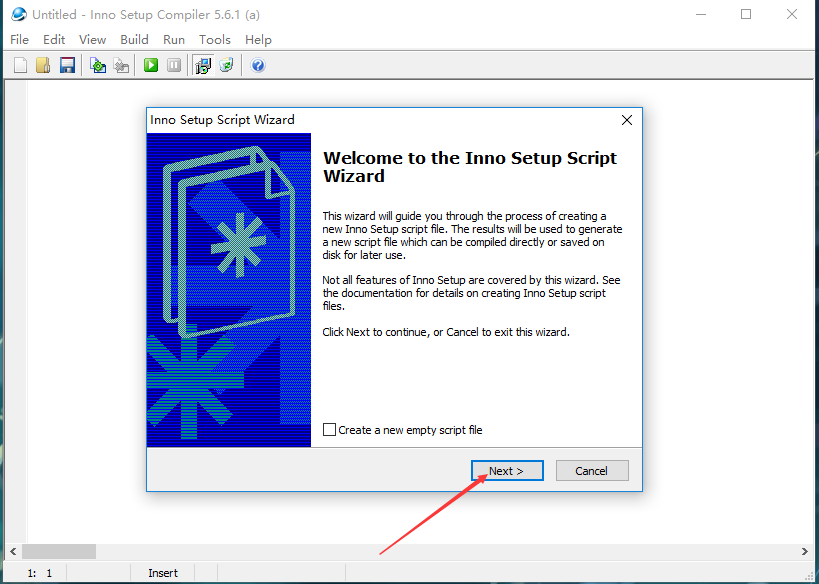
b.填写应用程序信息,黑体为必填项
Application name: 应用名称;
Application version:应用版本;
Application publisher:发行单位(可选);
Application websiter:应用程序网址(可选);
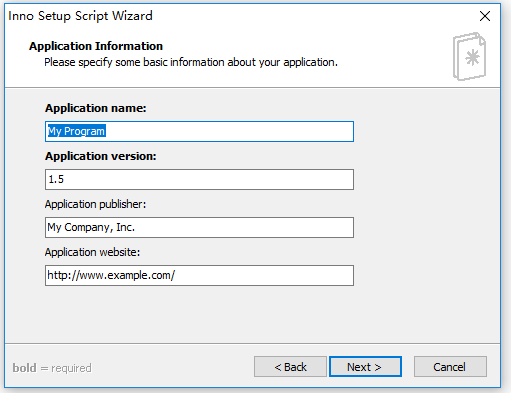
c.完善应用文件信息
Application destination base folder:应用程序目标基本文件夹,可默认也可自定义;
Application folder name:应用文件夹名称;
Allow user to change the application folder:勾选,允许用户自定义安装位置;

d.指定属于应用程序的文件
Application main executable file:应用程序主执行文件,即第8步中打包生成的.exe文件;
Allow user to start the application after Setup has finished:允许用户在安装完成后启动应用程序;
Add folders:添加应用程序文件,选择第8步中打包出的文件根目录即可,要把所有.dll文件及其他配置文件都包含进去;

点击添加之后可以看到:

文件目录以自己的实际情况为准。
e.指定应用程序的快捷方式,勾选默认的两项即可,即“创建主执行程序的快捷方式到公共开始菜单程序文件夹”、“允许用户创建桌面快捷方式”
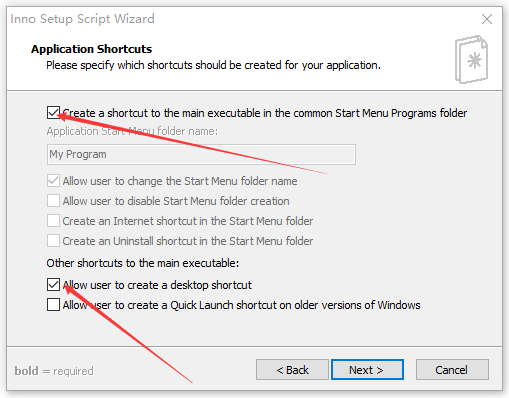
f.指定安装期间要显示的文档文件
License file:许可文件;
Information file shown before installation:安装之前显示信息文件;
Information file shown after installation:安装之后显示信息文件;
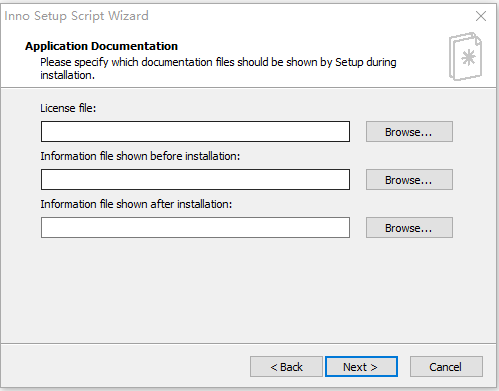
g.指定应包括的安装语言(汉化版的有简体中文选项),选择之后点击下一步
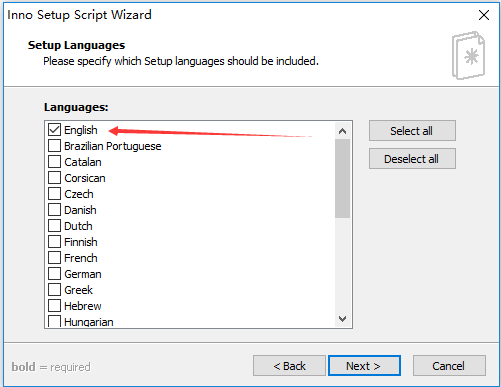
h.指定基本编译设置
Custom compiler output folder:自定义编译器输出文件夹,即最终编译出的安装包要放哪个位置;
Compiler output base file name:编辑器输出基本文件名,即安装包名称;
Custom Setup icon file:自定义安装程序图标文件;
Setup password:安装密码;
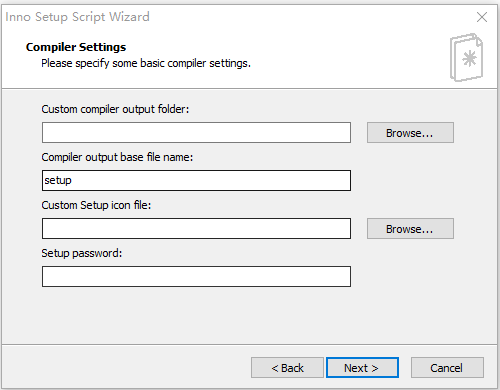
i.点击下一步
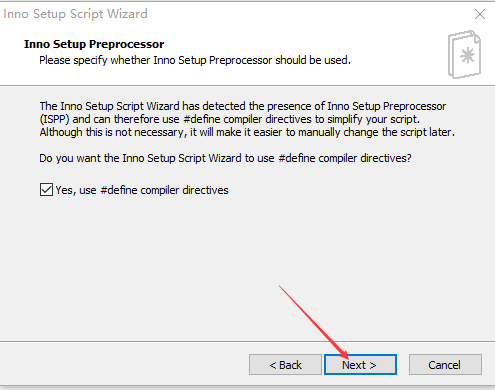
剩下的就是一路确定了,会询问你在编译之前要不要保存你的脚本(上面的配置步骤,最终会生成一个编译脚本文件),点击保存,先不要编译,打开脚本文件,新增配置项,修改注册表,设置开机自启动:

[Registry]Root: HKLM; Subkey: "SOFTWARE\Microsoft\Windows\CurrentVersion\Run"; ValueType: string; ValueName: "testrun"; ValueData: "{ app}\{ #MyAppExeName}" 然后,执行编译文件:build->compile
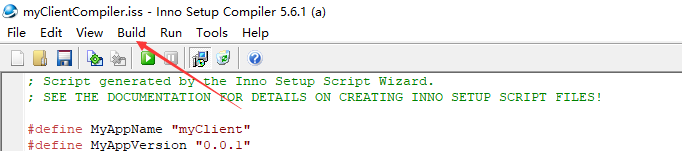
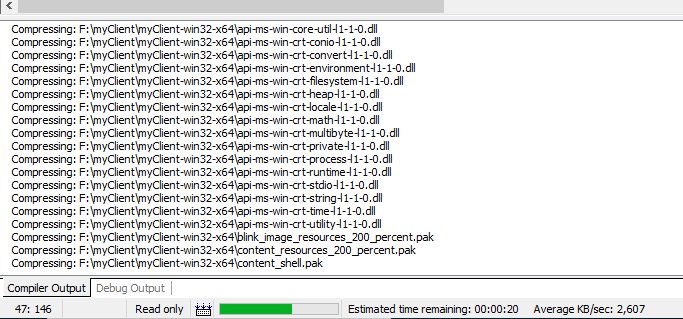
至此,所有步骤已经完成了,赶快去看看你的安装包能不能正常使用吧。